対象製品: IJCAD 2013 以降
通常使用していて、メニューの表示がおかしくなったり、一部が欠けてしまったりということはありませんが、カスタマイズを行うなどの状況で、メニューファイルのパスを変更したり、ファイルが破損したりして、メニューファイルが再現されない事があるかもしれません。
そのような場合に、メニューファイルを初期化・復元するには下記の方法をお試し下さい。
メニューファイルを初期化する。(IJCADが起動可能な場合)
CUI コマンドを実行して、メニューファイルの初期化を試みます。
- インターフェスコマンドを実行する。キーボードで入力
CUI [Enter]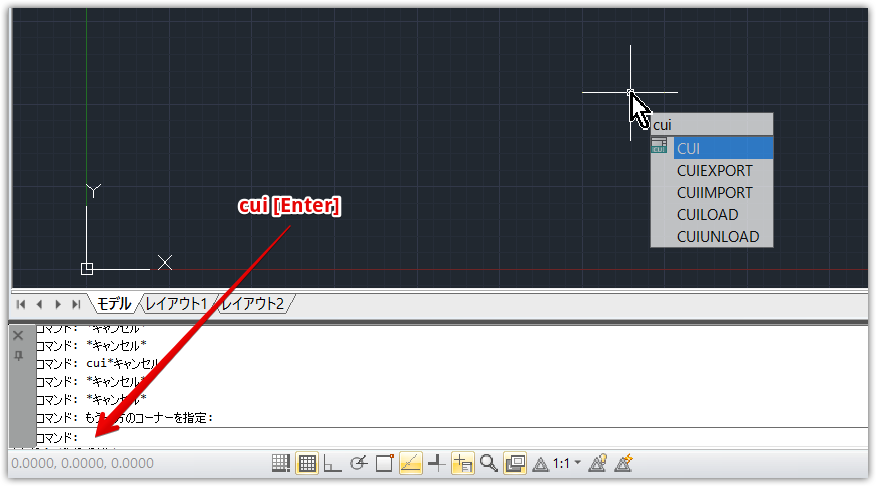
- カスタマイズリストのツリーにある IJCAD 欄を右クリックして、[復元]または、[リセット]をクリック。
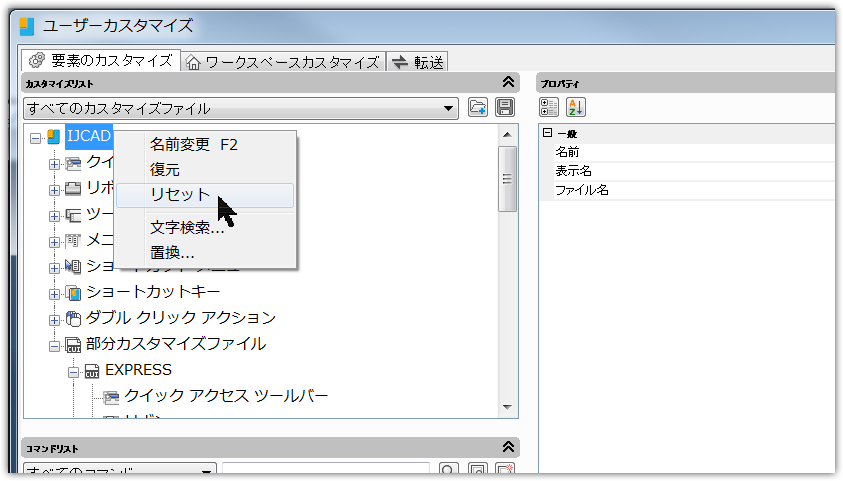
- OKボタンをクリックしてカスタマイズを終了。
- メニューが「復元」、リセットされているか確認する。
メニューファイルを初期化する。(IJCADが起動しない場合)
メニューファイルを削除して初期化を試みます。
- Windows のエクスプローラを起動します。
- アドレス欄に、%appdata% と入力してアプリケーションデータフォルダを開きます。
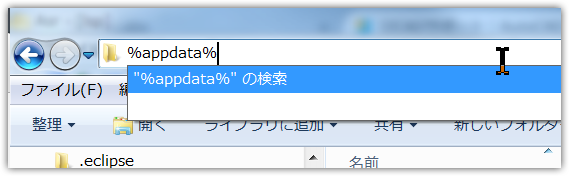
(Windwsの設定で、隠しフォルダが表示されない設定になっていると表示できませんので、表示する設定に変更しておいて下さい。)
バージョンによりアプリケーションデータフォルダ内にある以下のフォルダを表示します。
IJCAD 2013 :¥ITJP¥IJCAD 2013 <グレード>
IJCAD 2014 :¥Intellijapan¥IJCAD <グレード>¥R13.0
IJCAD 2015 :¥Intellijapan¥IJCAD <グレード>¥R15.0
IJCAD 2016 :¥Intellijapan¥IJCAD <グレード>¥R16.0
IJCAD 2017 :¥Intellijapan¥IJCAD <グレード>¥R17.0
IJCAD 2018 :¥Intellijapan¥IJCAD <グレード>¥R18
IJCAD 2019 :¥Intellijapan¥IJCAD <グレード>¥R19
IJCAD 2020 :¥Intellijapan¥IJCAD <グレード>¥R20 IJCAD 2021 :¥Intellijapan¥IJCAD <グレード>¥R21 IJCAD 2022 :¥Intellijapan¥IJCAD <グレード>¥R22
IJCAD 2023 :¥Intellijapan¥IJCAD <グレード>¥R23
IJCAD 2024 :¥Intellijapan¥IJCAD <グレード>¥R24
IJCAD 2025 :¥Intellijapan¥IJCAD <グレード>¥R25
- フォルダ内のファイルを削除します。
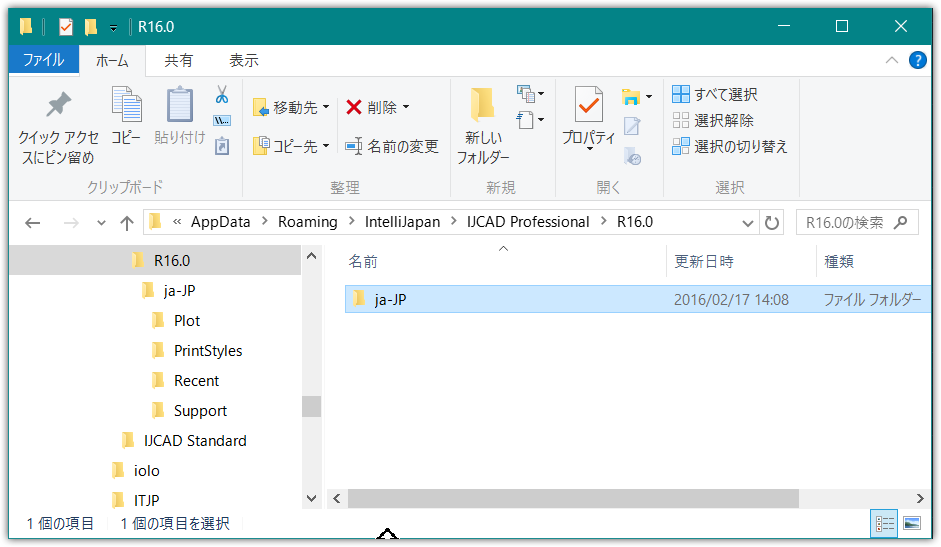
メインメニューファイルが変わってしまった場合
IJCAD の メインメニューファイルは、 IJCAD 2013では gcad.cui、IJCAD 2014 以降は gcad.cuix です。
なんらかの原因で、 IJCAD のメインメニューファイルが通常の状態から変わってしまい、メインメニューがなくなってしまった場合は、
以下の手順で、メインメニューを指定しなおします。
- オプションを実行します。
- ファイルタブを開き、ツリーからカスタマイズファイルのメインカスタマイズファイルを開きます。
(IJCAD 2013 はカスタムファイル)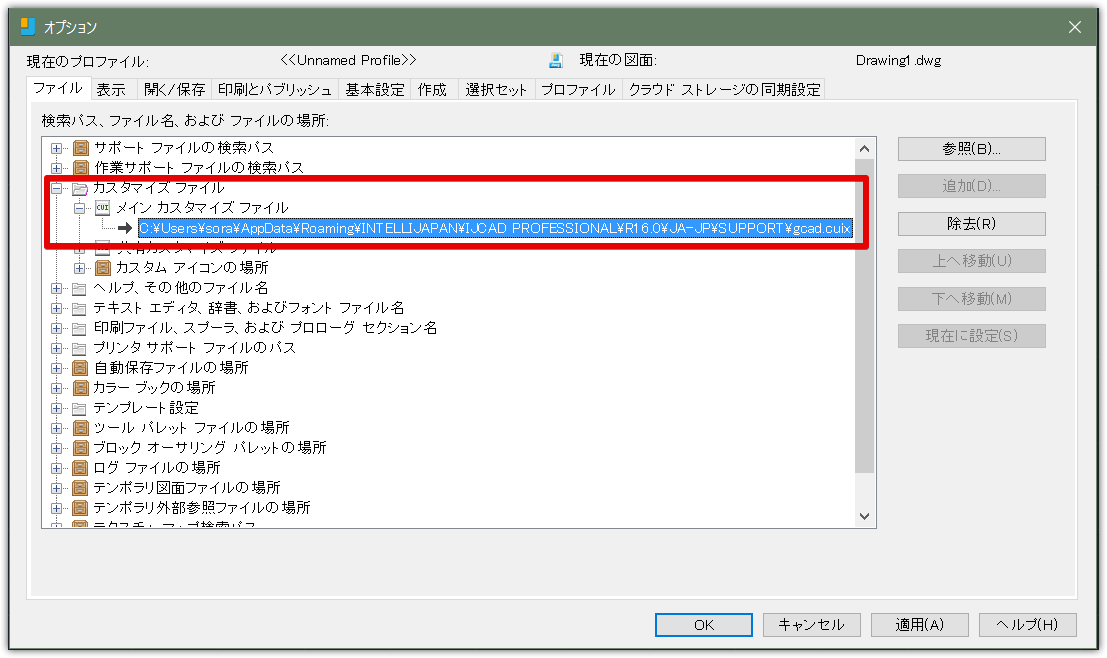
- メインカスタマイズファイルに記載されているパスを確認します。
各製品のpathの初期値は、下表を参照。
製品 パスの初期値 (Windows Vista以降の場合) IJCAD 2025 C:\Users\<ユーザ名>\AppData\Roaming\IntelliJapan\IJCAD <グレード>\R25\JA-JP\support\gcad.cuix IJCAD 2024 C:\Users\<ユーザ名>\AppData\Roaming\IntelliJapan\IJCAD <グレード>\R24\JA-JP\support\gcad.cuix IJCAD 2023 C:\Users\<ユーザ名>\AppData\Roaming\IntelliJapan\IJCAD <グレード>\R23\JA-JP\support\gcad.cuix IJCAD 2022 C:\Users\<ユーザ名>\AppData\Roaming\IntelliJapan\IJCAD <グレード>\R22\JA-JP\support\gcad.cuix IJCAD 2021 C:\Users\<ユーザ名>\AppData\Roaming\IntelliJapan\IJCAD <グレード>\R21\JA-JP\support\gcad.cuix IJCAD 2020 C:\Users\<ユーザ名>\AppData\Roaming\IntelliJapan\IJCAD <グレード>\R20\JA-JP\support\gcad.cuix IJCAD 2019 C:\Users\<ユーザ名>\AppData\Roaming\IntelliJapan\IJCAD <グレード>\R19\JA-JP\support\gcad.cuix IJCAD 2018 C:\Users\<ユーザ名>\AppData\Roaming\IntelliJapan\IJCAD <グレード>\R18\JA-JP\support\gcad.cuix IJCAD 2017 C:\Users\<ユーザ名>\AppData\Roaming\IntelliJapan\IJCAD <グレード>\R17.0\JA-JP\support\gcad.cuix IJCAD 2016 C:\Users\<ユーザ名>\AppData\Roaming\IntelliJapan\IJCAD <グレード>\R16.0\JA-JP\support\gcad.cuix IJCAD 2015 C:\Users\<ユーザ名>\AppData\Roaming\IntelliJapan\IJCAD <グレード>\R15.0\JA-JP\support\gcad.cuix IJCAD 2014 C:\Users\<ユーザ名>\AppData\Roaming\IntelliJapan\IJCAD <グレード>\R13.0\JA-JP\support\gcad.cuix IJCAD 2013 C:\Users\<ユーザ名>\AppData\Roaming\ITJP\IJCAD 2013 <グレード> JPN\icad.cui
* <> カッコ内は使用環境により読み替えてください。 - 記載されているパスが初期値と異なっている場合、(例えば、gcad.cuix が expres.cuix になっている。)ファイル名を変更します。右の参照ボタンから選択も可能。
- OKボタンをクリックし、オプション画面を終了し、メニューが変更されたか確認します。
参考記事: